一、在電腦上檢查更新及查看目前的瀏覽器版本
- 在電腦上開啟 Chrome。
- 按一下右上角的「更多」圖示
。
- 依序按一下 [說明] > [關於 Google Chrome]。 Google Chrome 標題下方一連串的數字就是目前的版本號碼。當您開啟這個頁面時,Chrome 就會自動檢查更新。 按一下 [重新啟動] 即可套用所有可用的更新。
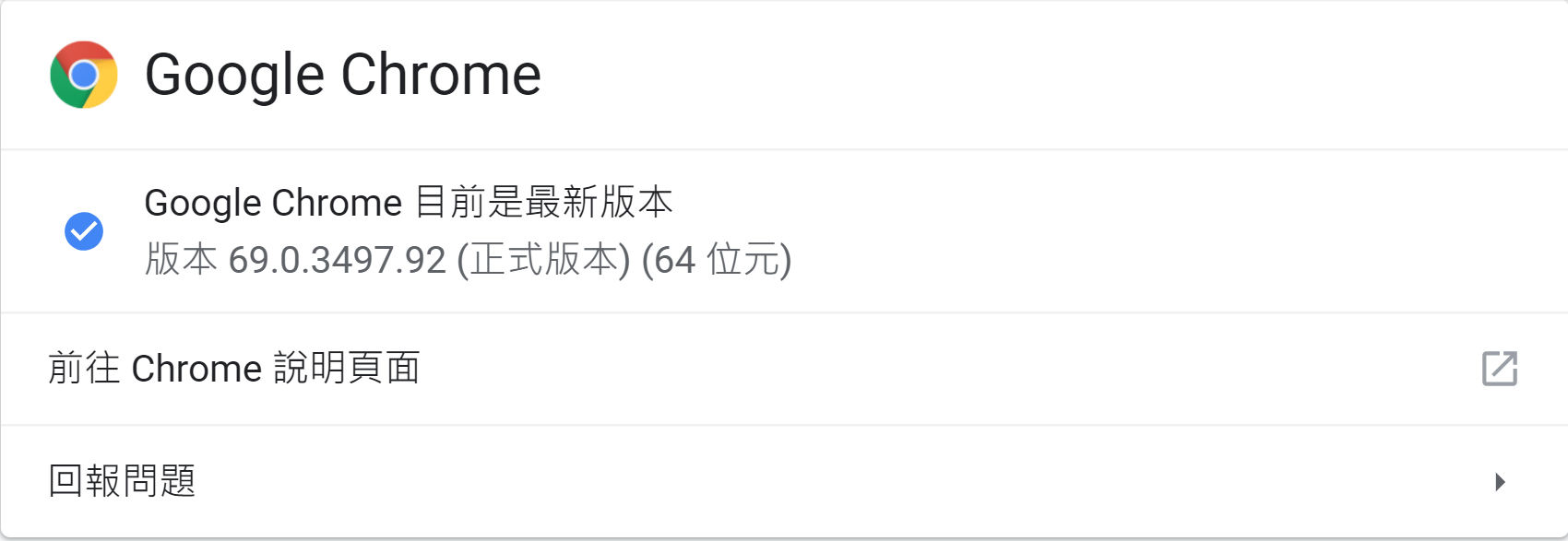
二、安裝可用的 Chrome 更新(電腦版)
一般來說,當您關閉電腦的瀏覽器再重新開啟時,系統會自動在背景執行更新程序。不過,如果您長時間未關閉瀏覽器,系統就會顯示有更新可供安裝的訊息。
- 在電腦上開啟 Chrome。
- 按一下右上角的「更多」圖示
。
- 如果有可用的更新,圖示會變色:
- 綠色:更新已發佈 2 天。
- 橘色:更新已發佈 4 天。
- 紅色:更新已發佈 7 天。
如何更新 Google Chrome:
- 在電腦上開啟 Chrome。
- 按一下右上角的「更多」圖示
。
- 按一下 [更新 Google Chrome]。如果沒有顯示這個按鈕,表示您目前使用的是最新版本。
-
按一下 [重新啟動]。
瀏覽器會儲存已開啟的分頁和視窗,並在重新啟動時自動重新開啟這些分頁和視窗。如果您不想立即重新啟動,請按一下 [暫時不要]。當您下次重新啟動時,瀏覽器就會套用更新。
三、安裝可用的 Chrome 更新(Android版)
Chrome 會根據您的 Play 商店設定,自動進行更新程序。您也可以自行檢查是否有可用的新版本:
- 在 Android 手機或平板電腦上開啟 Play 商店應用程式
- 依序輕觸左上角的「選單」圖示
[我的應用程式和遊戲]。
「更新」之下會列出可安裝更新的應用程式。 - 在「更新」之下尋找 Chrome
。
- 如果 Chrome 圖示顯示在這份清單中,請輕觸 [更新]
四、安裝可用的 Chrome 更新(iPhone版)
Chrome 會根據您的 Apple App Store 設定,自動進行更新程序。您也可以自行檢查是否有可用的新版本:
- 在 iPhone 或 iPad 上開啟 App Store。
- 輕觸底部的 [更新]。
- 在待更新的項目中尋找 Chrome
。
- 如果 Chrome 圖示顯示在這份清單中,輕觸 [更新] 即可安裝更新。
-
系統可能會要求您輸入 Apple ID 密碼,輸入後即可下載並安裝更新。
如果您尚未取得 Google Chrome 應用程式,請前往 iTunes 下載。
https://support.google.com/chrome/answer/95414?co=GENIE.Platform%3DDesktop&hl=zh-Hant